TUTORIAL MEMBUAT PPDB ONLINE DENGAN GOOGLE FORMULIR
Bulan Juni sudah di depan mata, itu berarti kenaikan kelas sudah semakin dekat dan anak-anak kelas VI akan segera meninggalkan sekolah (tamat) untul lanjut ke jenjang yang lebih tinggi. Ada yang pergi tentu ada akan datang. Ini berarti akan ada calon siswa baru yang mendaftarkan diri ke sekolah-sekolah. Tentu hal seperti ini sudah menjadi agenda tahunan pada akhir tahun ajaran.
Pada tahun-tahun sebelumnya untuk PPDB, alur penerimaannya yaitu calon siswa baru (kelas I) yang datang langsung ke sekolah untuk melengkapi formulir peserta didik, membawa akta dan KK. Namun untuk tahun ini, ada sedikit perubahan. Perubahan itu yaitu PPDB untuk tahun ini tidak lagi siswa yang ke sekolah untuk mendaftarkan diri, namun siswa cukup di rumah saja untuk mendaftarkan dirinya secara daring. Hal ini sesuai amanat SE Mendikbud No. 4 Tahun 2020 untuk pelaksanaan PPDB dilakukan secara daring dengan mengikuti protokol kesehatan untuk mencegah penyebaran Covid-19.
Masing-masing sekolah diminta untuk membuatkan formulir pendaftaran peserta didik secara daring sebagai bentuk antisipasi terhadap wabah Corona di masa pandemi seperti sekarang ini. Formulir pendaftaran dapat dibuat dengan google formulir. Bagaimana cara membuatnya, yuk simak baik-baik tutorial PPDB online dengan google formulir.
Pada tahun-tahun sebelumnya untuk PPDB, alur penerimaannya yaitu calon siswa baru (kelas I) yang datang langsung ke sekolah untuk melengkapi formulir peserta didik, membawa akta dan KK. Namun untuk tahun ini, ada sedikit perubahan. Perubahan itu yaitu PPDB untuk tahun ini tidak lagi siswa yang ke sekolah untuk mendaftarkan diri, namun siswa cukup di rumah saja untuk mendaftarkan dirinya secara daring. Hal ini sesuai amanat SE Mendikbud No. 4 Tahun 2020 untuk pelaksanaan PPDB dilakukan secara daring dengan mengikuti protokol kesehatan untuk mencegah penyebaran Covid-19.
Masing-masing sekolah diminta untuk membuatkan formulir pendaftaran peserta didik secara daring sebagai bentuk antisipasi terhadap wabah Corona di masa pandemi seperti sekarang ini. Formulir pendaftaran dapat dibuat dengan google formulir. Bagaimana cara membuatnya, yuk simak baik-baik tutorial PPDB online dengan google formulir.
- Sebelum membuat formulir pendaftaran dengan google formulir, sahabat harus mengunduh formulir peserta didik. Untuk mengunduhnya silahkan klik unduh
- Untuk membuat google formulir, kalian harus memiliki email yang nantinya sebagai akses membuka google drive. Jika sudah memiliki email, silahkan buka google chrome, lalu klik tanda titik-titik yang menyerupai persegi di pojok kanan dan pilih google drive, seperti gambar di bawah ini.
- Langkah selanjutnya, masukan email sahabat klik berikutnya. Setelah itu masukan paswordnya dan klik berikutnya lagi, seperti pada gambar di bawah ini.
- Setelah masukan email dan pasword, sahabat akan langsung masuk menuju google drive. Setelah iti klik tanda + BARU di kanan atas, seperti yang terlihat pada gambar di bawah ini
- Setelah klik baru, pilih lainnya dan klik google formulir, seperti yang terlihat pada gambar di bawah ini
- Setelah itu sahabat mulai membuat google formulir sesuai dengan formulir peserta didik yang telah diunduh pada point pertama di atas. Ketik NAMA LENGKAP, kemudian pilih opsi jawaban singkat dan klik wajib diisi, seperti pada gambar di bawah ini.
- Setelah membuat nama selanjutnya sahabat membuat kolom jenis kelamin, dengan cara klik tambah pertanyaan yang bergambar + di sebelah kanan seperti yang terlihat pada gambar di bawah ini
- Kemudian akan muncul kolom baru, silahkan ketikan JENIS KELAMIN dan pilih opsi pilihan ganda yang terdapat pada pojok kanan kolom. Setelah itu akan muncul kolom lagi dibawah kolom jenis kelamin. Silahkan diisi LAKI-LAKI dan dibawahnya PEREMPUAN dan klik tombol wajib diisi. Untuk pengisian kolom selanjutnya klik tambah pertanyaan dengan simbol + seperti yang ditunjukkan oleh nomor 5.
- Setelah klik tambah pertanyaan, maka akan mucul kolom baru. Ketiklah kolom tersebut dengan NISN. Setelah itu, pilih opsi jawaban singkat. Lalu ketikan harap masukan berupa angka (sesuai gambar yang ditunjukkan no.3), selanjutnya untuk menambah kolom baru klik tambah pertanyaan dengan simbol + (gambar no.4). Untuk kolom NISN, sahabat tidak perlu klik wajib diisi karena tidak semua calon siswa kelas I memiliki NISN.
- Selanjutnya kalian membuat kolom NIK/NO. KITAS, lalu pilih opsi jawaban singkat dan silahkan ketikan harap isi berupa angka. Kemudian kalian klik wajib diisi. Terakhir klik tambah pertanyaan.
- Selanjutnya ketik tempat lahir pada kolom yang sudah ditambahkan tadi. Pilih opsi jawaban singkat, lalu klik wajib diisi dan terakhir klik tambah pertanyaan.
- Selanjutnya kita isi kolom yang sudah ditambahkan tadi dengan TANGGAL LAHIR maka secara otomatis opsi akan berubah menjadi format tanggal. Lalu silahkan klik wajib isi dan terakhir tambah pertanyaan.
- Selanjutnya ketik NO REGISTRASI AKTA LAHIR pada kolom yang sudah dibuat. Kemudian pastikan opsi sudah jawaban singkat, lalu klik wajib diisi dan terakhir klik tambah pertanyaan.
- Selanjutnya kita akan mengisi kolom berikutnya dengan AGAMA DAN KEPERCAYAAN, karena agama beraneka ragam kita pilih opsi pilihan ganda. Lalu klik wajib diisi dan terakhir tambah pertanyaan.
- Selanjutnya kita akan mengisi kolom yang sudah dibuat dengan KEWARGANEGARAAN, lalu pilih opsi pilihan ganda (no.2). Kemudian klik wajib diisi dan terakhir klik tambah pertanyaan dengan simbol + (no.4)
- Selanjutnya kita ketik BERKEBUTUHAN KHUSUS pada kolom yang sudah ditambahkan tadi, lalu pilih opsi pilihan ganda. Kemudian sahabat isikan jenis-jenis berkebutuhan khusus sesuai dengan panduan formulir pendaftaran yang sudah di unduh pada point pertama. Setelah itu klik wajib diisi. Terakhir klik tambah pertanyaan dengan simbol + (no.4)
- Selanjutnya kita akan mengisi kolom yang baru ditambahkan tersebut dengan RT. Silahkan ketik "harap menggunakan berupa angka (lihat no.2)" terakhir klik tambah pertanyaan dengan simbol + (sesuai dengan no.3).
- Selanjutnya kita akan mengisi kolom yang baru ditambahkan tersebut dengan NAMA DUSUN. Silahkan pilih opsi jawaban singkat, lalu klik wajib diisi. Terakhir klik tambah pertanyaan dengan simbol +
- Selanjutnya kita akan mengisi kolom yang baru ditambahkan tersebut dengan NAMA KELURAHAN/DESA. Silahkan pilih opsi jawaban singkat, lalu klik wajib diisi terakhir klik tambah pertanyaan dengan simbol +
- Selanjutnya kita akan mengisi kolom yang baru ditambahkan tersebut dengan KECAMATAN. Silahkan pilih opsi jawaban singkat terakhir klik tambah pertanyaan dengan simbol +
- Selanjutnya kita akan mengisi kolom yang baru ditambahkan tersebut dengan KODE POS. Silahkan pilih opsi jawaban singkat, lalu ketik harap isi berupa angka (lihat pada gambar no.3). Kemudian klik wajib diisi dan terakhir klik tambah pertanyaan dengan simbol +
- Selanjutnya kita akan mengisi kolom yang baru ditambahkan tersebut dengan LINTANG. Silahkan pilih opsi jawaban singkat terakhir klik tambah pertanyaan dengan simbol + (sesuai dengan no.3).
- Selanjutnya kita akan mengisi kolom yang baru ditambahkan tersebut dengan BUJUR. Silahkan pilih opsi jawaban singkat terakhir klik tambah pertanyaan dengan simbol + (sesuai dengan no.3).
- Selanjutnya kita akan mengisi kolom yang baru ditambahkan tersebut dengan TEMPAT TINGGAL. Silahkan pilih opsi pilihan ganda, lalu buat plihan tempat tinggal sesuai dengan formulir pendaftaran yang sudah diunduh. Kemudian klik wajib diisi dan terakhir klik tambah pertanyaan dengan simbol +
- Selanjutnya kita akan mengisi kolom yang baru ditambahkan tersebut dengan MODA TRANSPORTASI. Silahkan pilih opsi pilihan ganda, lalu buat plihan moda transportasi sesuai dengan formulir pendaftaran yang sudah diunduh. Kemudian klik wajib diisi dan terakhir klik tambah pertanyaan dengan simbol +
- Selanjutnya kita akan mengisi kolom yang baru ditambahkan tersebut dengan NO. KKS (KARTU KELUARGA SEJAHTERA). Silahkan pilih opsi jawaban singkat terakhir klik tambah pertanyaan dengan simbol + (sesuai dengan no.3).
- Selanjutnya kita akan mengisi kolom yang baru ditambahkan tersebut dengan ANAK KE-BERAPA (BERDASARKAN KK). Silahkan pilih opsi jawaban singkat, kemudian klik gambar titik 3 di pojok kanan (lihat n0.3) akan muncul pilihan klik validasi respons maka secara otomatis pengisian akan berupa angka, lalu klik wajib diisi dan terakhir klik tambah pertanyaan dengan simbol +
- Selanjutnya kita akan mengisi kolom yang baru ditambahkan tersebut dengan PENERIMA KPS/PKH. Silahkan pilih opsi pilihan ganda lalu klik wajib diisi dan terakhir klik tambah pertanyaan dengan simbol +
- Selanjutnya kita akan mengisi kolom yang baru ditambahkan tersebut dengan NO. KPS/PKH (JIKA MENERIMA). Silahkan pilih opsi jawaban singkat dan terakhir klik tambah pertanyaan dengan simbol +
- Selanjutnya kita akan mengisi kolom yang baru ditambahkan tersebut dengan APAKAH PUNYA KIP. Silahkan pilih opsi pilihan ganda lalu ketik pilihan ya dan tidak. Terakhir klik tambah pertanyaan dengan simbol +
- Selanjutnya kita akan mengisi kolom yang baru ditambahkan tersebut dengan NOMOR KIP (JIKA MENERIMA). Silahkan pilih opsi jawaban singkat dan terakhir klik tambah pertanyaan dengan simbol +
- Selanjutnya kita akan mengisi kolom yang baru ditambahkan tersebut dengan NAMA TERTERA DI KIP (JIKA MENERIMA). Silahkan pilih opsi jawaban singkat dan terakhir klik tambah pertanyaan dengan simbol +
- Selanjutnya kita akan mengisi kolom yang baru ditambahkan tersebut dengan ALASAN LAYAK PIP. Silahkan pilih opsi pilihan ganda, lalu ketik pilihan alasan layak PIP sesuai dengan formulir pendftaran yang sudah diunduh, klik wajib diisi dan terakhir klik tambah pertanyaan dengan simbol +
- Selanjutnya kita akan mengisi kolom yang baru ditambahkan tersebut dengan NAMA BANK (JIKA PENERIMA KIP). Silahkan pilih opsi pilihan ganda, lalu klik wajib diisi dan terakhir klik tambah pertanyaan dengan simbol +
- Selanjutnya kita akan mengisi kolom yang baru ditambahkan tersebut dengan NO. REKENING (JIKA PENRIMA KIP). Silahkan pilih opsi jawaban singkat, lalu ketik harap isi menggunakan angka (lihat no.3) dan terakhir klik tambah pertanyaan dengan simbol +
- Selanjutnya kita akan mengisi kolom yang baru ditambahkan tersebut dengan KANTOR CABANG PEMBANTU (KCP) (JIKA PENRIMA KIP). Silahkan pilih opsi jawaban singkat, dan terakhir klik tambah pertanyaan dengan simbol +
- Selanjutnya kita akan mengisi kolom yang baru ditambahkan tersebut dengan REKENING ATAS NAMA (JIKA PENRIMA KIP). Silahkan pilih opsi jawaban singkat, dan terakhir klik tambah pertanyaan dengan simbol +
- Selanjutnya kita akan mengisi kolom yang baru ditambahkan tersebut dengan NAMA AYAH KANDUNG (SESUAI AKTA KELAHIRAN). Silahkan pilih opsi jawaban singkat, lalau klik wajib diisi dan terakhir klik tambah pertanyaan dengan simbol +
- Selanjutnya kita akan mengisi kolom yang baru ditambahkan tersebut dengan NIK AYAH. Silahkan pilih opsi jawaban singkat, lalu buat keterangan harap isi menggunakan angka (lihat no. 3), klik wajib diisi dan terakhir klik tambah pertanyaan dengan simbol +
- Selanjutnya kita akan mengisi kolom yang baru ditambahkan tersebut dengan TAHUN LAHIR AYAH. Silahkan pilih opsi jawaban singkat, lalu buat keterangan harap isi menggunakan angka (lihat no. 3), klik wajib diisi dan terakhir klik tambah pertanyaan dengan simbol +
- Selanjutnya kita akan mengisi kolom yang baru ditambahkan tersebut dengan PENDIDIKAN AYAH. Silahkan pilih opsi jawaban pilihan ganda, lalu buat opsi jenis-jenis pendidikan sesuai formulir pendaftaran yang sudah diunduh tadi (lihat point pertama), klik wajib diisi dan terakhir klik tambah pertanyaan dengan simbol +
- Selanjutnya kita akan mengisi kolom yang baru ditambahkan tersebut dengan PEKERJAAN AYAH. Silahkan pilih opsi jawaban pilihan ganda, lalu buat opsi jenis-jenis pekerjaan sesuai formulir pendaftaran yang sudah diunduh tadi (lihat point pertama), klik wajib diisi dan terakhir klik tambah pertanyaan dengan simbol +
- Selanjutnya kita akan mengisi kolom yang baru ditambahkan tersebut dengan PENGHASILAN AYAH. Silahkan pilih opsi jawaban pilihan ganda, lalu buat opsi penghasilan ayah sesuai formulir pendaftaran yang sudah diunduh tadi (lihat point pertama), klik wajib diisi dan terakhir klik tambah pertanyaan dengan simbol +
- Selanjutnya kita ketik BERKEBUTUHAN KHUSUS pada kolom yang sudah ditambahkan tadi, lalu pilih opsi pilihan ganda. Kemudian sahabat isikan jenis-jenis berkebutuhan khusus sesuai dengan panduan formulir pendaftaran yang sudah di unduh pada point pertama. Setelah itu klik wajib diisi. Terakhir klik tambah pertanyaan dengan simbol + (no.4)
- Selanjutnya untuk data ibu kandung seperti nama kandung, NIK, tahun lahir, pendidikan, pekerjaan, penghasilan dan berkebutuhan khusus sama pengerjaannya seperti pengisian data ayah kandung.
- Agar tidak mengetik kembali data ibu, silahkan sahabat menduplikat data ayah dengan cara dan memindahkan sesuai tempatnya. Untuk menduplikat silahkan klik gambar yang ditunjukkan no. 1, maka secara otomatis salinan kolom tersebut akan muncul di bawahnya. Setelah itu untuk memindahkannya ke bawah ke tempat yang kita inginkan klik gambar titik-titik pada bagian atas seperti yang ditunjukkan gambar 2 sampai ke tempat yang kita inginkan lalu lepaskan.
- Setelah mengisi data ibu kandung, klik tambah pertanyaan dengan simbol + (no.4) untuk mengisi kolom kontak nomor telepon rumah. Kemudian pilih opsi jawaban singkat, lalu buat keterangan harap isi menggunakan angka (lihat no. 3) dan terakhir klik tambah pertanyaan dengan simbol +
- Selanjutnya kita ketik NOMOR HP pada kolom yang sudah ditambahkan tadi, lalu pilih opsi jawaban singkat. Kemudian buat keterangan harap isi menggunakan angka (lihat no. 3) dan terakhir klik tambah pertanyaan dengan simbol +
- Selanjutnya kita ketik EMAIL pada kolom yang sudah ditambahkan tadi, lalu pilih opsi jawaban singkat dan terakhir klik tambah pertanyaan dengan simbol +
- Selanjutnya kita ketik TIGGI BADAN pada kolom yang sudah ditambahkan tadi, lalu pilih opsi jawaban singkat. Kemudian buat keterangan harap isi menggunakan angka (lihat no. 3), klik wajib diisi dan terakhir klik tambah pertanyaan dengan simbol +
- Selanjutnya kita ketik BERAT BADAN pada kolom yang sudah ditambahkan tadi, lalu pilih opsi jawaban singkat. Kemudian buat keterangan harap isi menggunakan angka (lihat no. 3), klik wajib diisi dan terakhir klik tambah pertanyaan dengan simbol +
- Selanjutnya kita ketik JARAK TEMPAT TINGGAL KE SEKOLAH pada kolom yang sudah ditambahkan tadi, lalu pilih opsi pilihan ganda kita buat pilihan kurang dari 1 km dan lebih dari 1 km, klik wajib diisi dan terakhir klik tambah pertanyaan dengan simbol +
- Selanjutnya kita ketik WAKTU TEMPUH KE SEKOLAH pada kolom yang sudah ditambahkan tadi, lalu pilih opsi jawaban singkat, klik wajib diisi dan terakhir klik tambah pertanyaan dengan simbol +
- Selanjutnya kita ketik JUMLAH SAUDARA KANDUNG pada kolom yang sudah ditambahkan tadi, lalu pilih opsi jawaban singkat. Kemudian buat keterangan harap isi menggunakan angka (lihat no. 3), klik wajib diisi dan terakhir klik tambah pertanyaan dengan simbol +
- Selanjutnya kita ketik JENIS PRESTASI pada kolom yang sudah ditambahkan tadi, lalu pilih opsi pilihan ganda setelah itu silahkan ketikan jenis-jenis prestasi yang terdapat pada formulir peserta didik yang telah diunduh (lihat poin 1), dan terakhir klik tambah pertanyaan dengan simbol +
- Selanjutnya kita ketik TINGKAT PRESTASI pada kolom yang sudah ditambahkan tadi, lalu pilih opsi pilihan ganda setelah itu silahkan ketikan tingkatan prestasi yang pernah diraih yang terdapat pada formulir peserta didik yang telah diunduh (lihat poin 1), dan terakhir klik tambah pertanyaan dengan simbol +
- Selanjutnya kita ketik NAMA PRESTASI pada kolom yang sudah ditambahkan tadi, lalu pilih opsi jawaban singkat dan terakhir klik tambah pertanyaan dengan simbol +
- Selanjutnya kita ketik TAHUN MEMPEROLEH PRESTASI pada kolom yang sudah ditambahkan tadi, lalu pilih opsi jawaban singkat. Kemudian klik titik 3 yang terletak di pojok kanan (lihat no. 3) akan muncul pilihan lalu pilih validasi respons. Setelah itu membuat keterangan harap isi menggunakan angka (lihat no. 4), dan terakhir klik tambah pertanyaan dengan simbol +
- Selanjutnya kita ketik PENYELENGGARA LOMBA pada kolom yang sudah ditambahkan tadi, lalu pilih opsi jawaban singkat. dan terakhir klik tambah pertanyaan dengan simbol +
- Selanjutnya kita ketik PERINGKAT pada kolom yang sudah ditambahkan tadi, lalu pilih opsi jawaban singkat. Kemudian klik titik 3 yang terletak di pojok kanan (lihat no. 3) akan muncul pilihan lalu pilih validasi respons. Setelah itu membuat keterangan "harap isi menggunakan angka (lihat no. 4)", dan terakhir klik tambah pertanyaan dengan simbol +.
- Selanjutnya kita ketik TAHUN MULAI pada kolom yang sudah ditambahkan tadi, lalu pilih opsi jawaban singkat. Kemudian klik titik 3 yang terletak di pojok kanan (lihat no. 3) akan muncul pilihan lalu pilih validasi respons. Setelah itu membuat keterangan "harap isi menggunakan angka" (lihat no. 4), dan terakhir klik tambah pertanyaan dengan simbol +
- Selanjutnya kita ketik TAHUN SELESAI pada kolom yang sudah ditambahkan tadi, lalu pilih opsi jawaban singkat. Kemudian klik titik 3 yang terletak di pojok kanan (lihat no. 3) akan muncul pilihan lalu pilih validasi respons. Setelah itu membuat keterangan "harap isi menggunakan angka" (lihat no. 4), dan terakhir klik tambah pertanyaan dengan simbol +
- Setelah pengisian google formulir selesai dibuat, silahkan klik setelan (lihat no. 1) lalu klik presentasi (lihat no. 2) kemudian centang point ke 3 yaitu tampilkan link untuk menyerahkan tanggapan lain (lihat no.3) dan silahkan isi pesan konfirmasi, misalnya TERIMA KASIH SUDAH MENDAFTAR SEBAGAI PESERTA DIDIK BARU DI SDN. SILAHKAN CEK EMAIL UNTUK MEMPEROLEH KONFIRMASI PENDAFTARAN. Terakhir klik Simpan.
- Langkah selanjutnya yaitu klik respons (lihat no. 1) lalu pilih membuat spredsheet (yang berwarna hijau seperti yang terlihat pada no. 2).
- Selanjutnya kita kembali ke google drive, klik baru (lihat no. 1) kemudian pilih google dokumen (lihat no. 2).
- Silahkan klik 2x pada google dokumen yang sudah terbuka, selanjutnya kita salin (copy) kop surat yang sudah ada di microsoft word dan paste (CTRL V) di google dokumen maka kop surat sudah selasai dibuat. Untuk menambah lambang sekolah silahkan klik sisipkan gambar (seperti yang ditujukkan gambar di bawah ini). Di sana ada beberapa pilihan, jika ingin mengambil gambar dari komputer pilih upload dari komputer, jika ingin mencari di internet pilih telusuri internet.

- Setelah gambar muncul di google document silahkan atur besar dan posisi gambarnya. Untuk atur posisi, silhkan klik 2x gambar lalu pilih gambar yang di tengah-tengah seperti yang ditujukkan oleh tanda panah berikut ini.
- Setelah mengisi logo, kemudian buatkan garis hitam horisontal di bawah kop. Caranya letakkan kursor paling bawah tulisan (lihat no. 1), klik sisipkan (lihat no. 2) lalu pilih garis horisontal (lihat no. 3). Lihat gambar di bawah ini
- Selanjutnya buat judul di bawah garis hitam, misalnya KONFIRMASI PPDB SDN .... Setelah itu silahkan diisi apa saja yang ingin dikonfirmasi. Di sini saya membuat beberapa hal penting seperti yang terdapat di formulir peserta didik. Silahkan bisa lihat contoh pada gambar di bawah ini.
- Langkah selanjutnya, kita buka respons yang sudah dibuat. Kemudian kita menambahkan tanggal pendaftaran agar sesuai dengan google dokumen. Caranya klik kanan tabel NAMA LENGKAP, setelah itu pilih sisipkan 1 kolom ke kiri.
- Kalian dapat juga menambahkan nomor pendaftaran di sebelah kanan tanggal pendaftaran. Caranya sama yaitu klik kanan pada tabel nama lengkap pilih sisipkan 1 kolom di kiri. Seperti gambar di bawah ini.
- Untuk membuat judul kolom TANGGAL PENDAFTARAN, silahkan paste rumus di bawah ini ke kolom TANGGAL PENDAFTARAN, seperti yang ditunjukkan oleh gambar di bawah ini.
=ARRAYFORMULA(IF(ROW(A:A)=1;"TANGGAL PENDAFTARAN";IF(ISBLANK(A1:A);"";TEXT(A1:A;"DD MMMM YYYY"))))
- Untuk
membuat judul kolom NOMOR PENDAFTRAN, silahkan paste rumus di bawah
ini ke kolom NOMOR PENDAFTARAN, seperti yang ditunjukkan oleh gambar
di bawah ini.
=ARRAYFORMULA(IF(ROW(A:A)=1;"NOMOR PENDAFTARAN";IF(ISBLANK(A1:A);""; TEXT(ROW(A1:A)-1;"000") & "/PPDB/2020")))
- Selanjutkan kita akan menghubungkan data di respons dan di google dokumen. Caranya yaitu buka google dokumen yang sudah kalian kerjakan. Lalu ketik <<TANGGAL PENDAFTARAN>> pada tanggal pendaftaran di google dokumen. Penulisan huruf besar dan kecil TANGGAL PENDAFTARAN harus sama dengan di respons. Karena di respons saya membuat TANGGAL PENDAFTARAN huruf besar semuanya jadi di google dokumen juga harus huruf besar. Seperti pada gambar di bawah ini.
- Untuk pengisian selanjutnya juga sama caranya, kalian bisa menyalin (mengkopi) data di respons dan mempaste di google dokumen. Misal untuk pengisian nama lengkap, silhkan buka respons copy judul kolom "NAMA LENGKAP" kemudian tulis <<pastekan data yang di respons>>.
- Setelah semuanya selesai memasukan rumus, di terakhir biasanya kita mengisi tanda tangan orang tua/wali peserta didik. Formatnya yaitu nama kecamatan, tanggal/bulan/tahun dan dibawahnya isi tanda tangan orang tua wali. Nah di gogle dokumen kalian cukup mengkopi nama kecamatan yang sudah dibuat tadi di atas dan mengkopi tanggal pendaftaran yang sudah dibuat kemudian mempaste di bawah. Seperti pada gambar di bawah ini.
- Agar apa yang tertera di respons sama dengan di google dokumen yang telah kita buat. Caranya yaitu klik pengaya pilih dapatkan add-on. Akan muncul banyak aplikasi silahkan pilih Autocrat (yang berwarna kuning) dan lakukan penginstalan. Seperti yang tertera pada gambar di bawah ini.

- Setelah berhasil di instal, silahkan buka kembali respons. Klik pengaya, pilih autocrat lalu klik open. Seperti pada gambar di bawah ini.
- Setelah klik open, akan muncul new job silahkan di klik. Setelah itu kalian diminta untuk mengisi name your merge job, silhkan isi sesuai dengan keinginan kalian. Misalnya PPDB online SDN ... Setelah itu klik next lalu akan muncul choose template. Silahkan pilih from drive. Seperti pada gambar di bawah ini.
- Setelah klik from drive, kalian pilih google dokumen yang sudah dibuat tadi. Setelah itu akan muncul konfirmasi PPDB (lihat no. 1). Setelah itu klik next. Kemudian akan muncul Map source data to template (seperti gambar no. 3). Silahkan kalian cek data pada standar (sebelah kiri) dan data pada maps to colum apakah sudah sama atau belum, jika sudah sama berarti data kalian benar. Lalu klik next maka akan muncul file settings (seperti gambar no. 4), silahkan isi kolom tersebut dengan "Konfirmasi PPDB ONLINE ANANDA <<NAMA LENGKAP>>". Kemudian pilih tipe PDF (lihat no. 5). dan terakhir pilih multiple mode dan terakhir klik next. Seperti pada gambar di bawah ini.
- Setelah klik next, tahap selanjutnya adalah menyimpan lembah konfirmasi siswa. Silahkan kalian terlebih dahulu buat foldernya, caranya klik baru pilih folder (lihat no. 1). Silahkan isi nama foldernya misalnya konfirmasi PPDB ONLINE SDN ... Seperti pada gambar di bawah ini.
- Setelah membuat folder, silahkan lanjut choose folder (lihat gambar no. 1), lalu akan muncul banyak folder silahkan cari nama folder yang sudah kalian buat lalu klik next. Nah sekarang hapus semua folder yang muncul kecuali folder tempat menyimpan file tadi (lihat gambar no. 3). Hapus drive saya klik hapus. Maka hanya ada 1 folder tempat penyimpanan file kita.
- Selanjutnya klik next, sampai ke nomor 8 share docs and share email. Klik yes lalu lihat ke bawah di bagian email tuliskan <<EMAIL>> dan dibawahnya silahkan isi kata misalnya Terima kasih ananda <<NAMA LENGKAP>> sudah berhasil mendaftar sebagai peserta didik di SDN 1 YEHEMBANG KANGIN. Silahkan unduh dan cetak file lampiran untuk dibawa saat pendaftaran ulang. Silahkan lihat gambarnya di bawah ini.
- Selanjutnya pada no. 9, silahkan klik yes (lihat gambar no. 1) lalu klik save. Terakhir klik run (seperti yang terlihat pada gambar no. 3). Maka secara otomatis lembar konfirmasi akan sampai ke email siswa.
- Setelah semuanya selesai, sekarang tinggal mengirimkan link google form yang telah dibuat ke calon peserta didik. Caranya buka google formulir yang sudah dibuat lalu klik kirim (lihat no. 1). Setelah itu tautan seperti yang terlihat pada gambar no. 2, jika ingin memendekan URL nya silahkan centang perpendek URL (lihat gambar no.3). Terakhir kalian salin URL tersebut (lihat gambar no.4) dan paste-kan ke peserta didik yang ingin mendaftar.
Untuk lebih jelasnya sahabat juga dapat melihat video tutorialnya yang dibuat oleh Pak Wayan Ardika. Silahkan dapat diunduh secara gratis.
Itulah langkah-langkah cara membuat PPDB online dengan memanfaatkan google formulir dan lembar konfirmasi. Mari kita persiapkan dari awal penerimaan siswa baru kelas 1 secara daring dengan bantuan google formulir. Semoga dapat bermanfaat untuk kita semuanya.
Sekian dan terimakasih

























































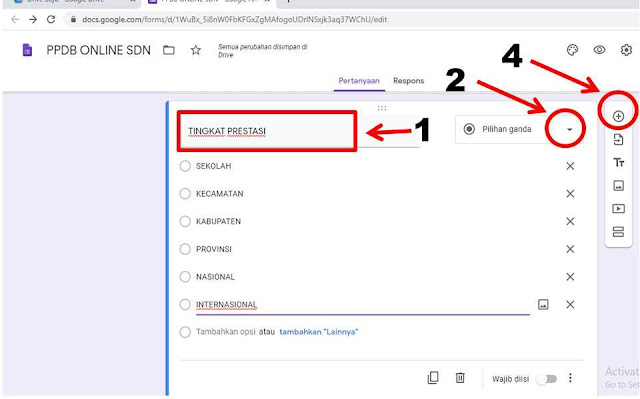




























0 Response to "TUTORIAL MEMBUAT PPDB ONLINE DENGAN GOOGLE FORMULIR"
Post a Comment